Dialogflow Secrets
Dialogflow V2 Secret For NLP Detection
- Login to your Dialogflow account at https://dialogflow.cloud.google.com/
- Find your Dialogflow agent that you want to connect to and click on the settings gear wheel next to the agent name

- You will have been navigated to the general settings page. Click on the
Project IDlink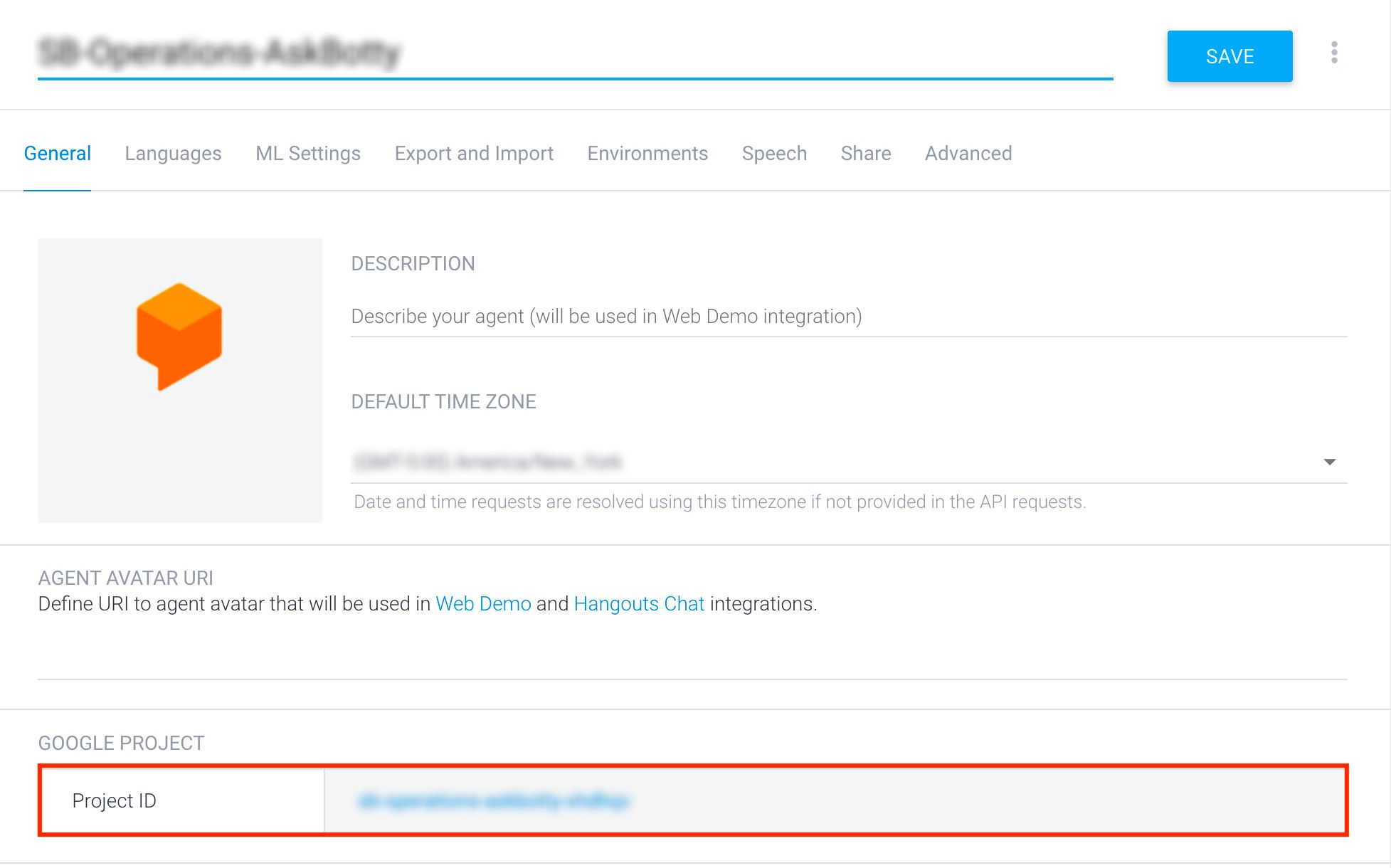
- Once in google projects, confirm you are logged into the right user and looking at the correct project (user avatar top left, and project dropdown)

- On the Project Dashboard page, in the Project info card, click on
Go to project settings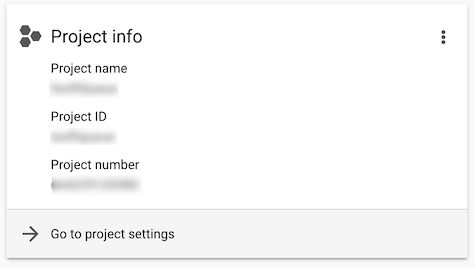
- In project settings, click on the
Service Accountstab on the left hand side.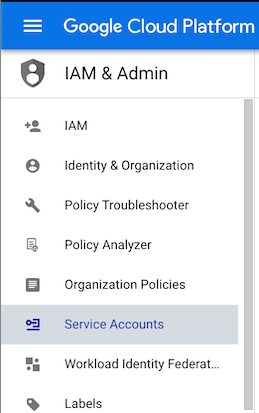 If you already have a service account set, take note of the email used and skip to step 11.
If you already have a service account set, take note of the email used and skip to step 11.
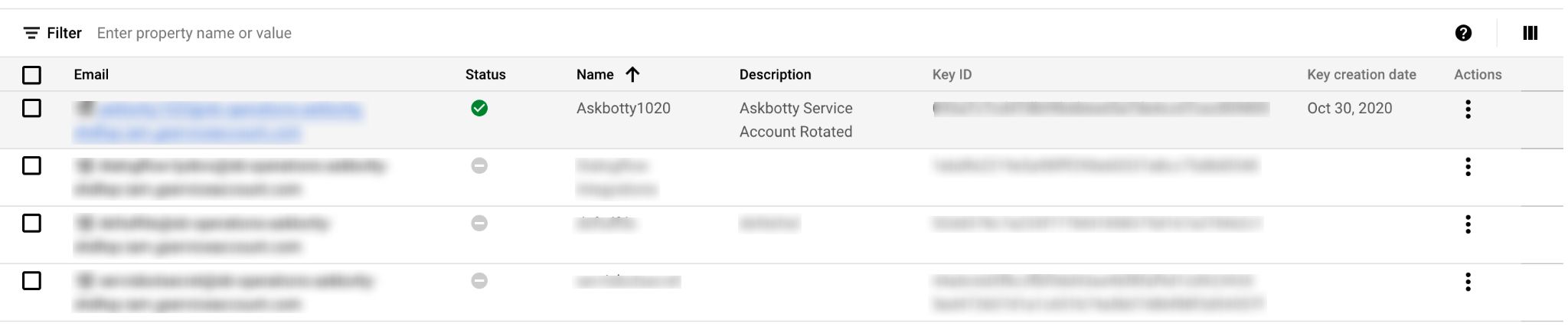
- If you do not have a service account, click
Create Service Account. For ease of management, put the botname in the description of this account. - Add the
Dialogflow API Adminrole to this account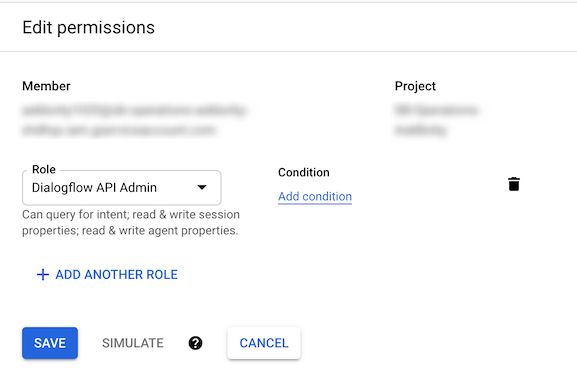
- Add yourself or other team members as managers of this service account
- Save the service account
- For the active or newly created service account for that bot, go to the actions menu and select
Manage keys
- Select
Add Key→Create new key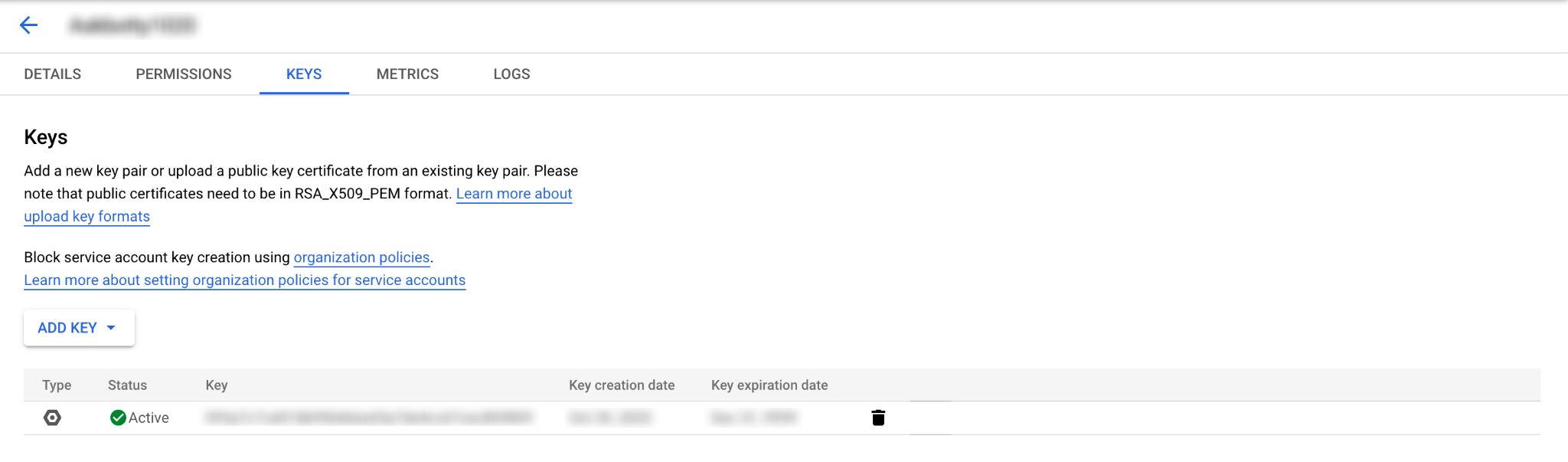
- Select JSON as the key type and create the key.
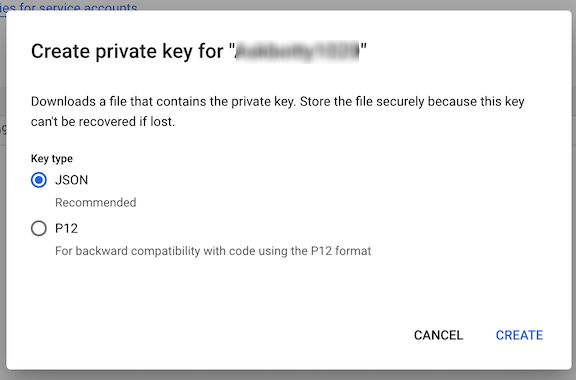
- Once you save a secret in ServisBOT, it is not accessible to anyone. Please ensure you are storing your secrets in an appropriate internal manager in order to migrate this bot to other accounts or rotate access.
- If you are re-using a service account, please verify that it has the role Dialogflow API admin or you will be unable to publish. To verify, note the email address tied to this service account, then navigate to IAM, for the list of the accounts there, find the one that matches your service account email and edit the account. Add the
Dialogflow API AdminRole to that account.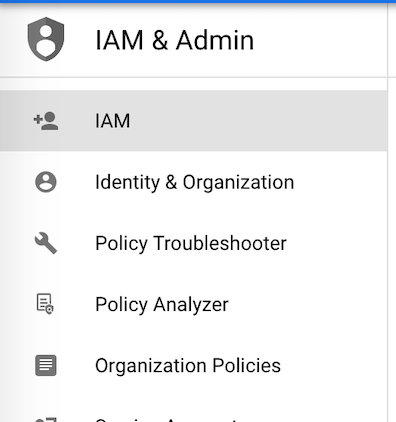
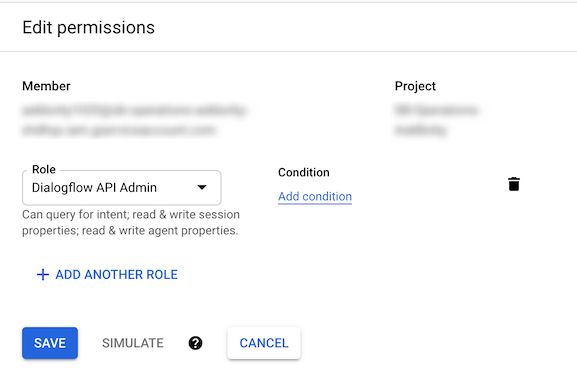
- You can now store your secrets in the ServisBOT platform:
- In the ServisBOT platform on the left hand side menu, click to
Secrets Vaultand thenCreate Secret - Assign an alias and select Dialogflow V2 in the Template drop down
- Upload the file you downloaded from Dialogflow
- Save your Secret
- In the ServisBOT platform on the left hand side menu, click to
Dialogflow V2 Secret for Managing Intents with ServisBOT
To use SBIntents with a Dialogflow agent additional permissions are required in order to successfully train a bot.
-
Login to your Dialogflow account at https://dialogflow.cloud.google.com/
-
Find your Dialogflow agent that you want to connect to and click on the settings gear wheel next to the agent name

-
You will have been navigated to the general settings page. Click on the
Project IDlink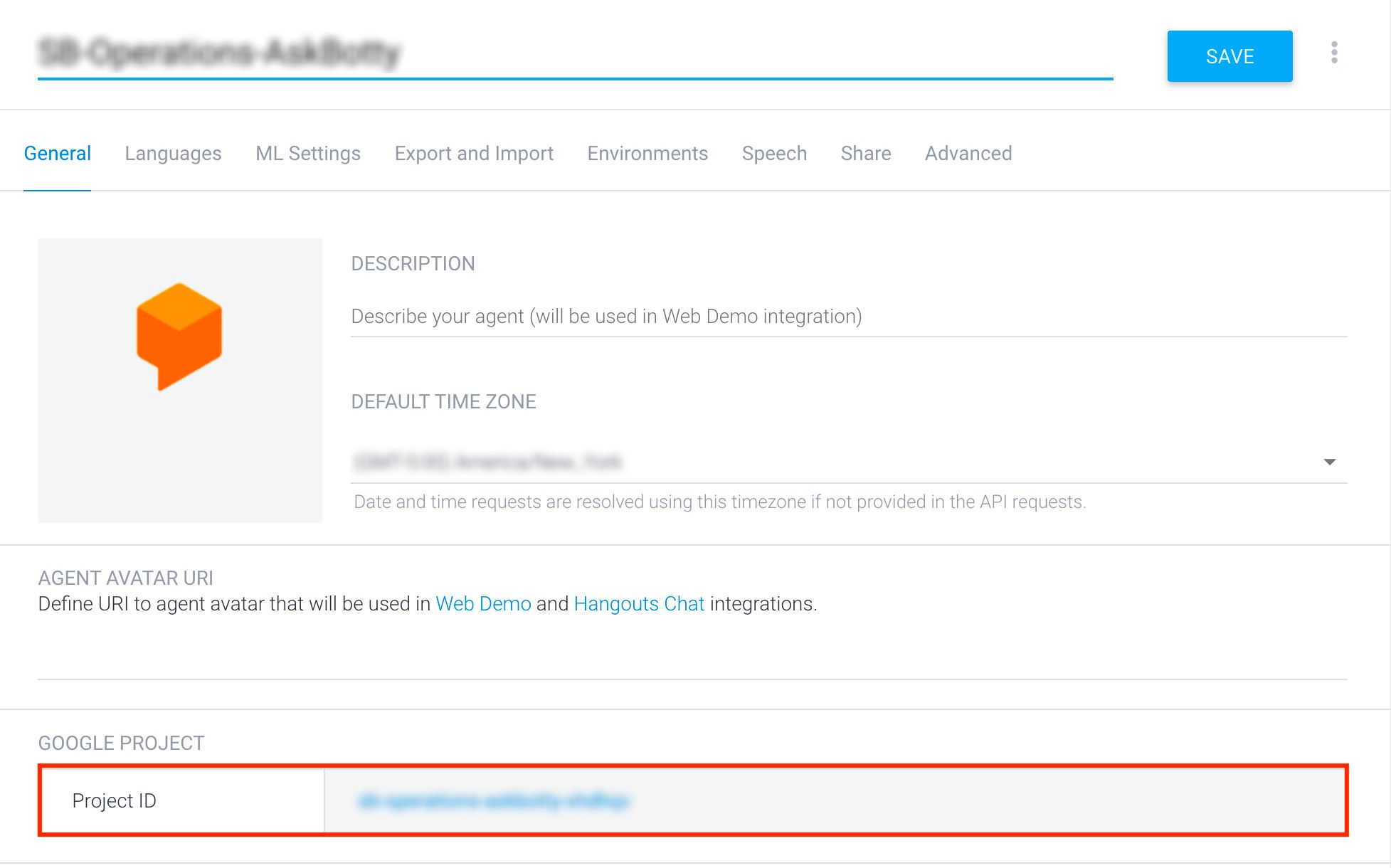
-
Once in google projects, confirm you are logged into the right user and looking at the correct project (user avatar top left, and project dropdown)

-
On the Project Dashboard page, in the Project info card, click on
Go to project settings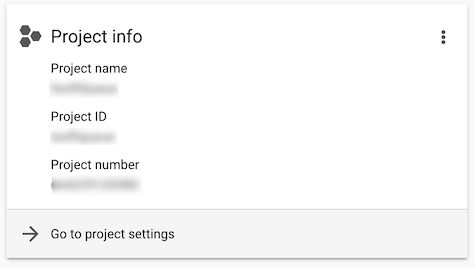
-
In project settings, click on the
Service Accountstab on the left hand side.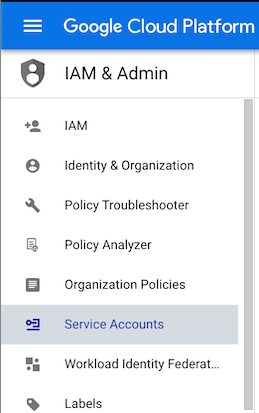 If you do not have already have a service account,
If you do not have already have a service account,- click
Create Service Account. For ease of management, put the botname in the description of this account. - Add the
ownerrole to this account - Add yourself or other team members as managers of this service account
- Save the service account
- click
-
If you already have a service account set, take note of the email used.
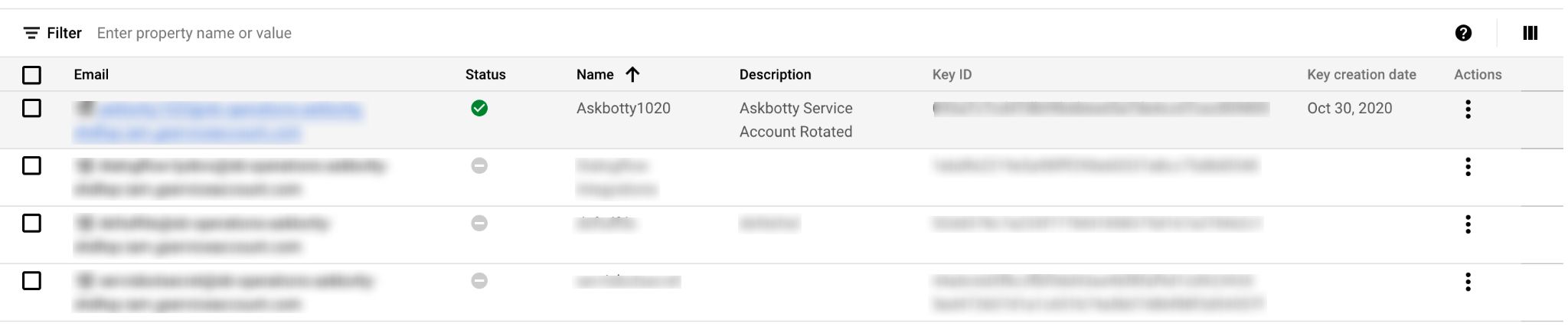
- Go to the actions menu and select
Manage permissions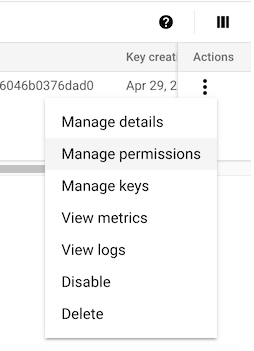
- If your service account has the role
ownerskip this step. Otherwise, click select and edit and existing member. - Add a role for
project->owner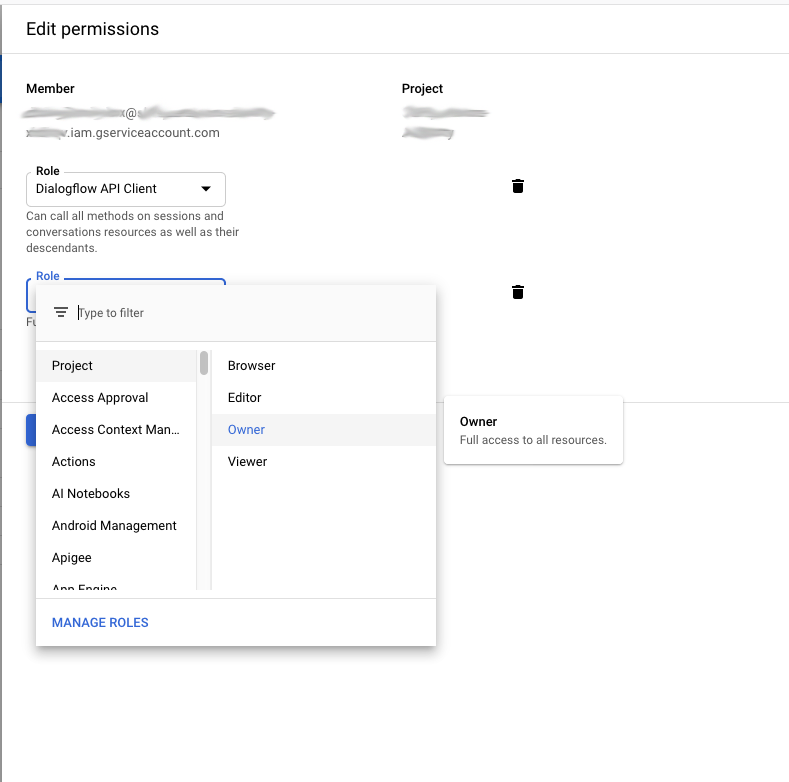
- Save the change and navigate back to
Service Accounts. - The member should now be listed on the IAM page (on the left hand side menu) with an Owner role.
- Go to the actions menu and select
-
For the active or newly created service account for that bot, go to the actions menu and select
Manage keys
-
Select
Add Key→Create new key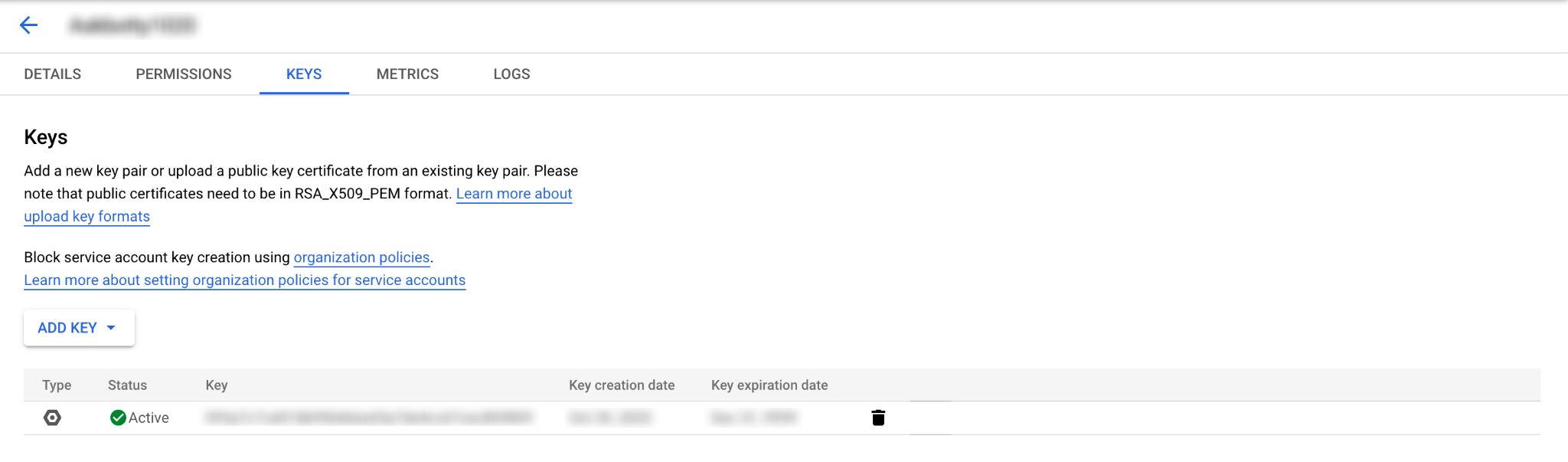
-
Select JSON as the key type and create the key.
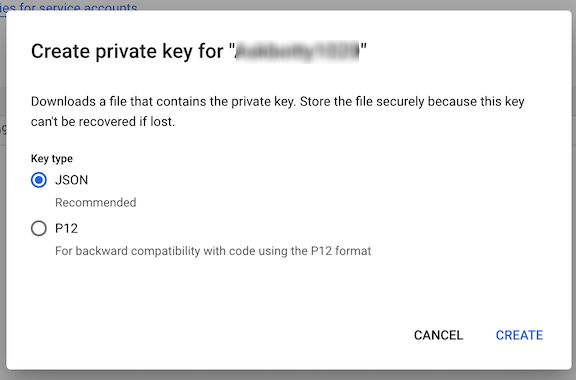
-
Once you save a secret in ServisBOT, it is not accessible to anyone. Please ensure you are storing your secrets in an appropriate internal manager in order to migrate this bot to other accounts or rotate access.
-
If you are re-using a service account, please verify that it has the role Dialogflow API admin or you will be unable to publish. To verify, note the email address tied to this service account, then navigate to IAM, for the list of the accounts there, find the one that matches your service account email and edit the account. Add the
Dialogflow API AdminRole to that account.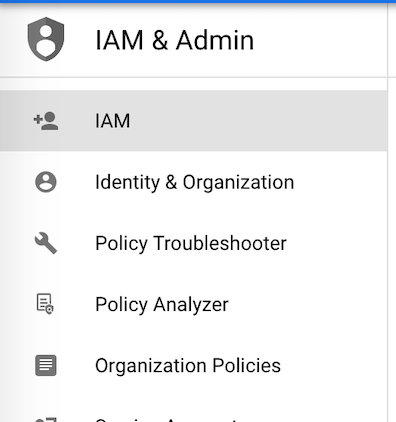
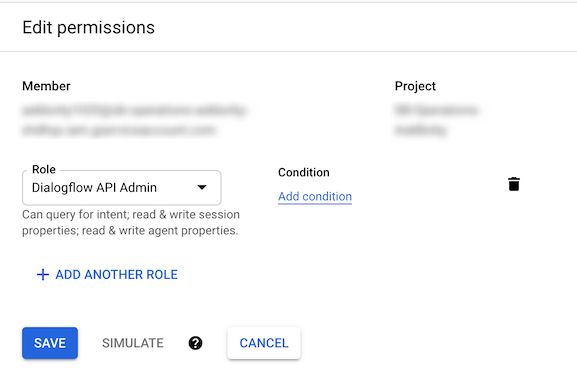
-
You can now store your secrets in the ServisBOT platform:
- In the ServisBOT platform on the left hand side menu, click to
Secrets Vaultand thenCreate Secret - Assign an alias and select Dialogflow V2 in the Template drop down
- Upload the file you downloaded from Dialogflow
- Save your Secret
- In the ServisBOT platform on the left hand side menu, click to
Alternatively you can map the values of the fields in the Dialogflow JSON file directly.
- [user@mail.com] with the information in the client_email field from the json file
- [some-private-key] with the information in private_key field from the json file - all of it, even “—–BEGIN PRIVATE KEY”
- [someproject-id] with the information in the project_id field from the json file
Do not use the private-key-id in the private_key field this is a common mistake